

- Cpu and gpu temp monitor in game how to#
- Cpu and gpu temp monitor in game install#
- Cpu and gpu temp monitor in game Pc#
- Cpu and gpu temp monitor in game download#
Right after that, click the “In-Game” tab.
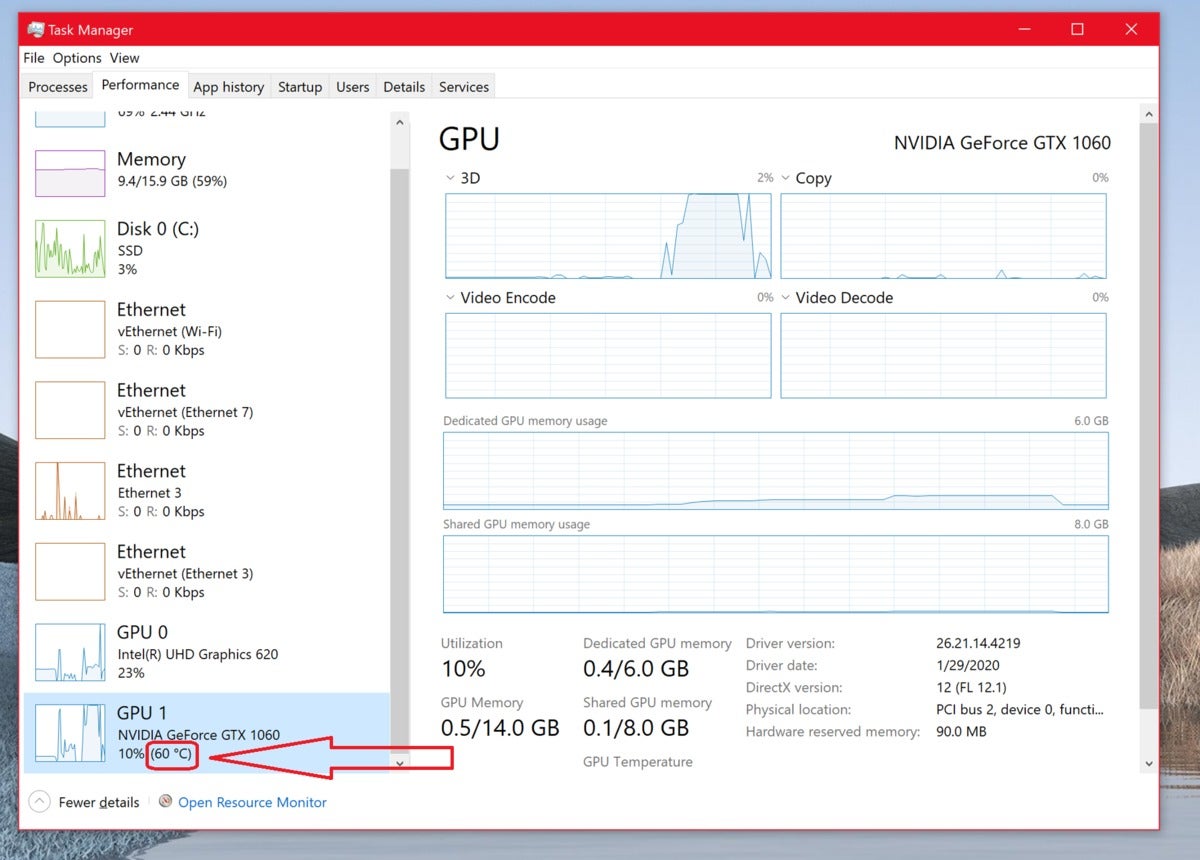
To activate Steam’s in-game FPS counter, go to Steam’s “Settings” menu.
Cpu and gpu temp monitor in game Pc#
That way, your PC uses less processing power, which may improve your framerate. Steam’s In-Game FPS Counterīy using this FPS counter, you can eliminate the need for an additional program. You will be able to see your framerate, as well as the other performance stats you activated. Just check the “Framerate” box, as well as “Show In On Screen Display.”Īs soon as that’s done, click “Apply” and turn on your game. Each one of these features involves monitoring specific aspects of your PC’s performance, such as RAM usage and GPU usage, as well as your framerate.
Cpu and gpu temp monitor in game install#
To make use of MSI Afterburner and the features it offers, download and install the program.Īfter downloading MSI Afterburner and opening it, click “Settings” and, then, the “Monitoring” tab.īy clicking on that tab, you will be taken to a list of different features.
Cpu and gpu temp monitor in game how to#
MSI Afterburnerįor many years, MSI Afterburner has been the go-to program for those who enjoy overclocking their GPU and monitoring every facet of their PC’s power usage.Ĭheck out our guide on how to use MSI Afterburner.īeyond those two functions, though, MSI Afterburner also serves as a great FPS counter. The entire process is nearly effortless, making this a simple, easy-to-use FPS counter.
Cpu and gpu temp monitor in game download#
To make use of these features, download and install AMD’s Radeon software.Īfter that, turn on Radeon Overlay, go into the “Settings” menu, and activate the FPS counter, as well as any other features you would like to use.
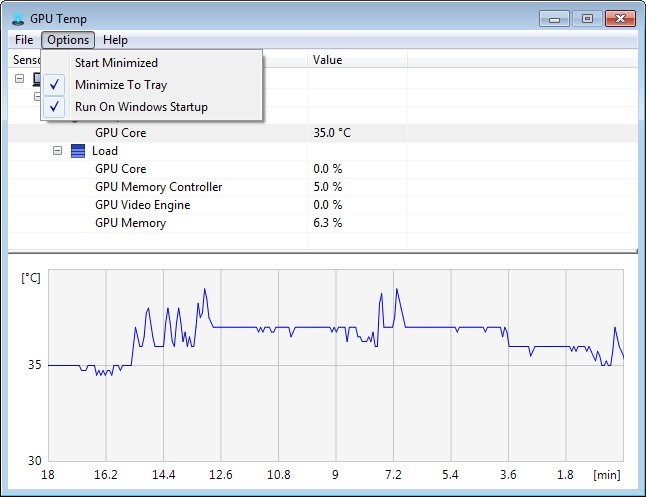
Some of these features include monitoring your performance, recording gameplay, adjusting visuals, and, of course, tracking your framerate. If you don’t use an AMD GPU, then you can’t use Radeon Overlay.īut, of course, if you do, then Radeon Overaly, and all the features it offers, are available to you.įor the most part, these are the same features GeForce Experience offers. Just like GeForce Experience, Radeon Overlay was developed by AMD for AMD GPUs. Once you start a game, you will need to press “Alt” and “Z” simultaneously to turn on the framerate tracker.Īfter the framerate tracker is turned on, you can press “Alt” and “Z” again to turn it off. Then, you can press “Apply,” close the menu, and turn on a game. You can then choose which features you want to activate and what those features do, and how they work.įor framerate tracking, click on “HUD Layout.” In this menu, you can choose where your framerate will be displayed. To activate the FPS counter, along with any other features, click the “Settings” button. Just install GeForce Experience, and you’ll be able to use them. Some of these features include recording gameplay, adding visual filters to the game you are playing, and monitoring GPU usage more thoroughly.Įach one of these features is completely free. If you don’t have an NVIDIA GPU, then GeForce Experience will not work.īut, if you do use an NVIDIA GPU, you can download GeForce Experience and use the numerous features it has to offer. NVIDIA developed the GeForce Experience program for NVIDIA GPUs. You will then be able to observe your framerate while playing your game.

Right underneath “Benchmark Settings,” you will see a box labeled “FPS.”Īfter you close the window, turn on your game and press “F11.” Just go to the website, click “Download,” and install the program.Īfter FRAPS is installed, open it, and click the “FPS” tab. So, if you’re playing a game like Wolfenstein: The New Colossus, which relies on Vulkan, you will be unable to track that game’s framerate with FRAPS.Īs for how to use FRAPS, the process is simple. Released in 1999, FRAPS is both the first and oldest FPS counter on this list.Įven though it’s old and hasn’t been updated in eight years, it works very well and is compatible with nearly every version of Windows.īefore we look at how to use FRAPS, there is one thing to mention: FRAPS only works for games that rely on either DirectX or OpenGL.


 0 kommentar(er)
0 kommentar(er)
